Introduction to Using Cameras
・Open the camera view, and adjust the angle, at “Eye level.”
・Select the type of perspective and choose the parameters.
First Step
Open the “Camera view,” by pressing the yellow arrow to the left of the main window, by pressing Alt+C, or by selecting “Camera view” from the “Camera” menu at the top left.

Second Step
By dragging the edges of the main window, you can adjust it’s size.
Third Step
You can adjust the point-of-view in the same way as the 3D view.
Fourth Step
Click on the “Pers” tag (The default is “Real Perspective.”)
Fifth Step
By adjusting the “FOV” (Field of View), “Distortion,” and “Distance” you can change the characteristics of the pespective distortions.
You can easily adjust the numerical value of each, by clicking & dragging the textbox.
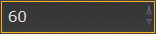
When you want to display the Camera View larger, choose “Large Screen Mode” from the “tool” menu, or hit the [Home] key. (In the event that you do not have the Camera View open, “Large Screen Mode” will expand the 3D View.)
By pressing the [←] key, you can copy the information from the 3D View camera to the Camera View.
There is a “Roll” feature added to the Camera View that is not found in the 3D View camera, which rotates the camera view clockwise or counter-clockwise.
In the event that an imported 3D model does not distort neatly, it can usually be resolved by inserting a vertex between the long sides.
About the Field of View
Within the perspective settings, FOV is a very important parameter, to the impression of your image.
Because this number is so influential on the overall feel of your creation, it is recommended that you experiment with it.
Main Points
・45~60 is often used in games.
・Illustrations typically use values over 30, while there is a trend toward using lower values for deformed depictions.
・Illustrations typically use values over 30, while lower values are popular with deformed depictions.
・Photos taken with a regular camera would have lower values.
・Higher values will give compositions greater weight.
Fake Pers(pective)
First Step
First, follow the process set-out above.
Second Step
Click the dark gray bar, where it says “Real Pers” (or the arrow to the right of it), and select “Fake Pers”.
Third Step
Click on “Click Pers Center”, then click on the part of the model you want emphasized in the 3D view.
A The distance from the perspective center included in the primary focal area (red).
B The distance from the focal point where the secondary focal area (blue) begins.
C The level of emphasis on the primary focal area (the smaller the number, the greater the emphasis).
D The level of emphasis on the secondary focal area.

*If the value of A is bigger than B, A will become blue, and B will become red. Likewise, C will affect the blue area, and D will affect the red.
**The bigger the gap between A & B, the smoother the transition will be.
***If the value of C & D are the same, there will be no distortion.
