ポーズの作成(実践)
下の図のポーズの作成過程をご紹介します
始めてデザインドールを扱う方は是非ご一緒に動かしてみてください
操作に失敗した場合は[Ctrl+Z]で元に戻すことができます


オブジェクトリストのポーズタグをクリックします

右ボタンドラッグでカメラを回転させてモデルを正面にします
矢印の方向に胸をドラッグして少しひねりを加えます
(コントローラではなくモデルを直接ドラッグします)
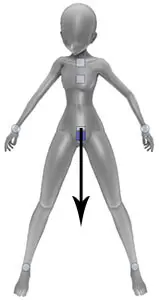
Ver5.3前
もしくは
シンプルコントローラ時
腰のコントローラをクリックすると出現する□のサブコントローラをドラッグして若干背骨を丸めて猫背にします
曲がり具合は右下のミニビューを見ながら行います

Ver5.3以降
胸から出ている2つの矢印コントローラのうち下の方をドラッグして若干背骨を丸めて猫背にします
曲がり具合は右下のミニビューを見ながら行います

右肩をドラッグして持ち上げます
同様に左肩を下げます

体重が掛かっていることを意識して少し右肩を前に出します
正面からでは操作がしにくいのでカメラを回転させながら調整します

ポーズの作成(手順)の手順とは違いますが全体像をイメージしやすくするために先に首と頭の角度を変更します
首や頭をクリックすると図のようなコントローラが出現するので利用します

首を若干 右に倒して頭を肩に近づけます

腕の位置を移動します
すでに肩の位置は決定しているので[肩の連動]のチェックを外しておきます
右腕を腰の横に移動します
正面から見ながら位置を設定した後 ミニビューで奥行きを設定すると簡単です

左腕を右の肘あたりに移動します
一時的に肘が体に埋まったりしますが後で修正しますので手首の位置を合わせることだけに集中します

Ver5.3前
もしくは
シンプルコントローラ時
位置が決定したら薄い円を利用して肘の角度を調整します

Ver5.3以降
位置が決定したら肘から出ている矢印コントローラをドラッグして肘の角度を調整します

最後に下半身を移動させます
腕同様に移動すればよいのですが今回は別の方法をご紹介します
まずカメラを正面にし 上半身を左ボタンドラッグで囲むことで選択状態にします

奥行きの移動を行いたいのでミニビューの赤いコントローラを図のように移動させます
複数のコントローラを移動させたいときはこのように複数選択を利用すると便利です

足を組ませます
何もない場所をクリックして選択を解除し
左足をドラッグして画面の左側に移動させます
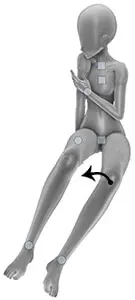
図のように膝を直接ドラッグすることで回転方向を調整することもできます

右足も同様の方法で移動させます
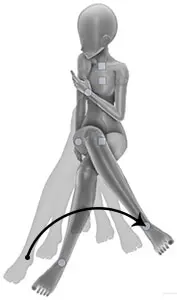

しかしながら動かし方によって膝の場所が異なります
手足のコントローラを動かすときは軌跡も考えると効率よく姿勢が作れます

大まかな位置にコントローラを配置できたので微調整を行っていきます
重心の位置に満足できないので少し調整を行います
後からでも簡単に重心の位置を変更できるのがデザインドールの特徴のひとつです
カメラを正面に移動し図のコントローラ(胸の四角のコントローラ)をほんの少しだけ左に移動します

これでも少し体重を感じられないので腰から上の重心をさらに変更したいと思います
まず上半身をドラッグで囲み複数選択状態にします
次にCtrlを押しながら腰のコントローラをクリックして選択を解除します
(コントローラが密接していて複数選択しにくい場合はCtrlキーが便利です)
この状態で選択されたコントローラをドラッグすると上半身の重心を簡単に移動できます

全体のバランスが崩れない程度に左下にドラッグして重心を移動します
肘の位置などが若干ずれたりしますが最後に修正するので体重のかかり具合などを意識して操作します

カメラを回しながら顔 手首 足首 肘の角度を微調整して完成です(完成図ではハンドタグも調整してあります)
どんなポーズであっても手順は同じですので慣れてくると2~3分程度で目的のポーズを再現することができます